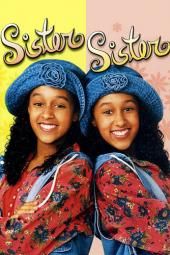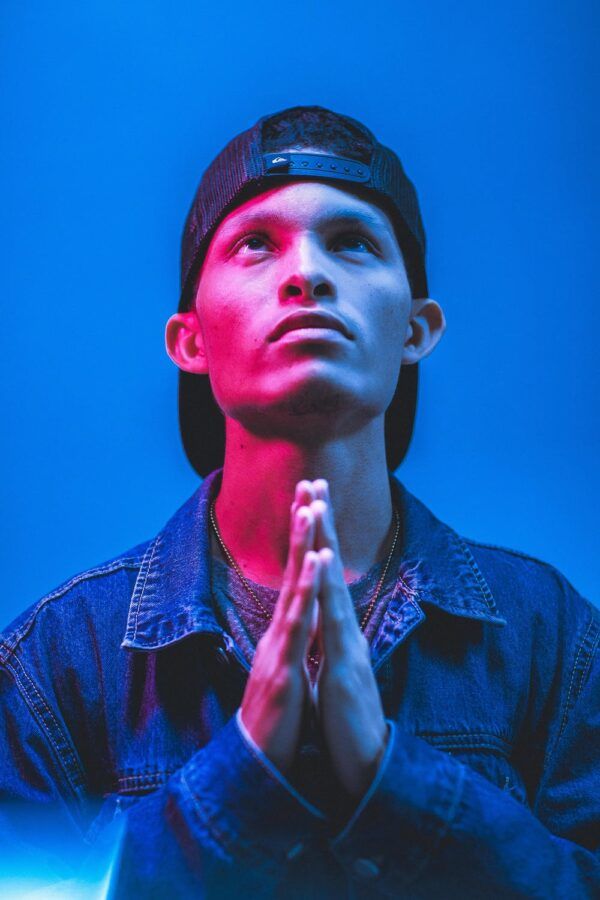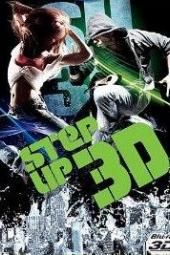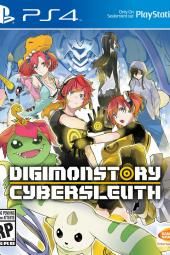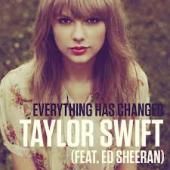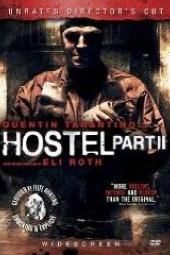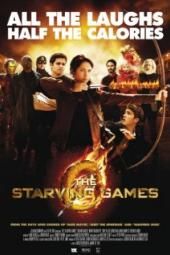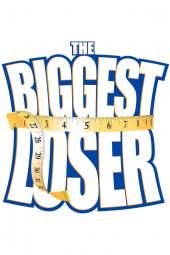Eksklusiv: 3D -print en miniaturebord med denne Shapeways -vejledning
>Ideen om 3D -udskrivning af noget nørdet når du aldrig har gjort det før, kan det lyde skræmmende og dyrt, men det behøver ikke at være det. I disse dage behøver du ikke købe din egen printer for at 3D -udskrive noget. Der er en hel del muligheder derude, der vil udskrive for dig og forsøge at gøre processen så tilgængelig som muligt.
En af disse muligheder er Shapeways , et websted, der kan gøre et 3D -design til en fysisk virkelighed.
'Vi udskriver det for dig, eller du kan sætte det i en butik som Etsy og sælge det til andre mennesker. Vi har 35.000 butikker på vores websted af uafhængige designere, der sælger deres produkter til alle slags forskellige samfund, og det inkluderer ting som bordspil, ' Shapeways community manager Andrew Simon Thomas fortalte Syfy Wire.
For begyndere er der et par måder, du kan få startede . Ifølge Thomas kan du bruge en af deres 3D -skaber -apps, der er tilgængelige på webstedet, du kan kontakte en butiksindehaver eller designer, der kan lejes, eller du kan designe noget på egen hånd ved hjælp af tutorials, de tilbyder. Den tid det tager at udskrive noget via webstedet varierer afhængigt af materiale Brugt. Thomas sagde, at de fleste materialer falder inden for to til fire dages rækkevidde, selvom nogle vil tage længere tid. Der er ganske mange materialer, du kan vælge imellem, herunder plast, guld, sølv, messing, bronze og stål og priser vil også variere afhængigt af dit projekt.
For Thomas er hovedudfordringen for første gangs designere at huske på, når de starter, at lære designfilosofien, især hvis du ikke er fortrolig med processen, men er meget begejstret for mulighederne.

'Du skal slippe tanken om, at første gang du laver noget, skal det være perfekt. Du kommer ind i dette koncept, at du laver noget, tager et kig på det, du siger 'jeg kan godt lide dette aspekt af det. Jeg kan ikke lide, hvor stort det er. Jeg kan ikke lide, hvordan det føles. ' Derefter foretager du ændringer, og derefter udskriver du det igen og gentager den iterative kreative proces, der findes i alt, 'sagde Thomas. 'Sådan fungerer forfattere, sådan fungerer musikere, sådan gør kunstnere ting, så at vide, at det tager tid og flere forsøg på at få noget, er den virkelige udfordring. Vi gør det også let med billigere materialer, så du kan printe noget i en stærk fleksibel plast for at få et udseende af det, og hvis du ville lægge det i et metal bagefter, ville du være klar efter de iterationer, du havde brug for. '
Der er uendelige muligheder til at skabe nørdede genstande, når det kommer til 3D -udskrivning. Thomas fremhævede et par favoritter og skiller sig ud fra ting, han har set på stedet som f.eks dinosaurfigurer , unikt siger , og skulderpuder til Warhammer 40K figurer . Selv cosplayere og rekvisitdesignere har fundet måder at bruge stedet til at lave fantastiske stykker med Thomas, der fremhæver arbejdet med Melissa Ng | der trykte nogle imponerende rustning gennem Shapeways.
Med alle disse muligheder, hvorfor ikke prøve det selv? For alle, der ønsker at prøve at oprette en miniature til et bordspil som Dungeons & Dragons , Thomas har sammensat en eksklusiv vejledning til Syfy Wire -læsere, der leder dig gennem processen. Hvis du spekulerer på priser for en sådan skabelse, ifølge Shapeways, der udskriver en 28 mm miniature i hvid stærk og fleksibel nylon for prototype ville koste omkring $ 3 og udskrivning i et materiale, der er godt til at male som ALLE og BHDA ville være $ 10.
Tjek selv vejledningen oprettet af Thomas herunder, og hvis du har spørgsmål, er du velkommen til at spørge ham Twitter !
Design din egen Dungeons & Dragons tegnundervisning
Det Shapeways samfund elsker at bruge 3D -design til at skabe deres egne karakterer til D&D (og tilpasset tilbehør til stort set alle hobbyer). Der er virkelig ikke noget, der kan sammenlignes med at skabe en karakter og derefter bringe den til live i 3D.
der vil være blodforældrevejledning
I denne trin-for-trin vejledning viser vi dig, hvordan du opretter din egen meget detaljerede figur ved hjælp af 3D-design software Blender, Meshmixer og Sculptris. Disse er alle gratis værktøjer, der kan downloades, og du behøver lidt eller ingen erfaring med 3D-modellering.
Først fokuserer vi på at planlægge og blive fortrolig med Blender (du kan download det gratis her ). Vi fokuserer derefter på design vha Meshmixer , Sculptris , og Blender , og derefter uploade din fil til udskrivning. Jeg vil foreslå, at du fortsætter og downloader hvert program nu ved hjælp af de integrerede links her.
Husk: 3D -design er altid en læringsproces . Hvis det er nye værktøjer, kan de se skræmmende ud, men denne vejledning viser dig en vej til at få det, du har brug for, ud af dem. Denne tutorial handler om at lære processen med at lave en spilkarakter, men der er andre tutorials derude, der vil lære dig ind og ud af selve programmerne. Hvis du laver en fejl, skal du huske fortrydsknappen! (kontrol z til windows, kommando z til macs) og husk at gemme ofte, hvis du skal tilbage. Tag det roligt, vær tålmodig og hav det sjovt! Når du har fået denne proces nede, er du velkommen til at udforske og tilføje mere til din karakter.
1. Se på inspiration: Du har sandsynligvis allerede et tegn, der er oprettet til din kampagne, og hvis du er en talentfuld kunstner, har du muligvis en tegning klar til brug. Hvis ikke, skal du scanne efter fedt kildemateriale i dine yndlingsfilm, shows, videospil eller tegneserier. Medmindre du planlægger at sælge din figur, er alle disse former for underholdning og andre kunstneres arbejde et fair spil, men det er meget sejere at bruge disse som inspirationspunkter frem for bare at kopiere dine yndlingsfigurer direkte.
2. Start med en skitse: Tegn et billede af din karakter. Jeg trækker på gitterpapir for at hjælpe med at holde proportionerne konsistente. Tegn så mange skitser som muligt for at hjælpe med at forudsige den maksimale mængde designovervejelser Før komme videre. Bare rolig, hvis tegning ikke er din ting. Prøv dit bedste, og vær specifik om kroppens udseende, tøj og udstyr. Ved at træffe vigtige designbeslutninger tidligt kan du undgå at skulle genstarte dit design fra bunden. Du kan altid vælge at afvige fra originalen senere, hvis du stadig vil.

Nogle kunstnere vil tegne deres karakter i en T-pose for at kopiere, men generelt synes jeg ikke, det er nødvendigt. Jeg kan bare godt lide at se en reference for at holde tingene i den rigtige skala.
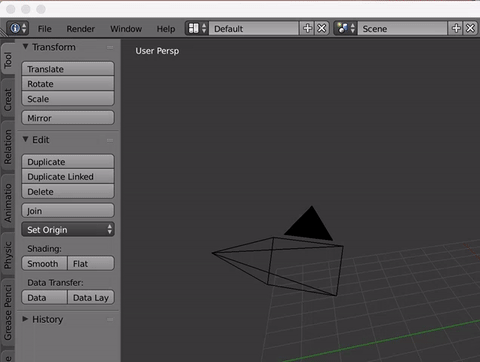
3. Åbn Blender, og start med at opdatere brugerpræferencer: Hvis det er første gang du bruger Blender, skal du ikke lade dig skræmme af alle knapperne. Vi kommer kun til at bruge en lille del af, hvad Blender kan. For det første vil vi ændre et par præferencer for at gøre tingene lettere. Gå til Brugerindstillinger og ændre vælg til at være venstre knap klik . Hvis du er på en bærbar computer (som mig), gør det sådan, at vi bruger taltasterne øverst på dit tastatur ved at kontrollere Efterlign Numpad .
Pssst — Hvis du virkelig vil grave ind og lære alt, hvad Blender har at byde på, så tjek det ud Andrew Price's gratis YouTube -selvstudier .
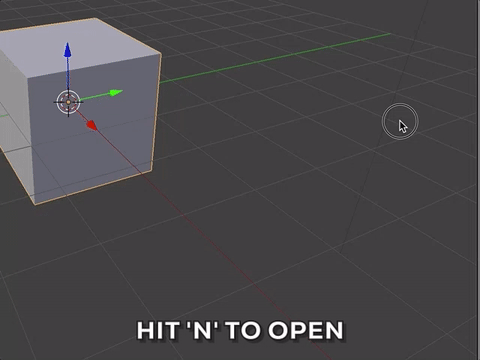
4. Importer din tegning til Blender at bruge som reference til din miniature.
Hit N på dit tastatur for at åbne en ny panelmenu. Vi kalder dette vindue menuen N for resten af denne vejledning, da den er ret nyttig, og vi bruger den ofte. Rul først ned, tjek og åbn Baggrundsbilleder, ramt Tilføj billede, klik Åben , find og dobbeltklik på din billedfil.
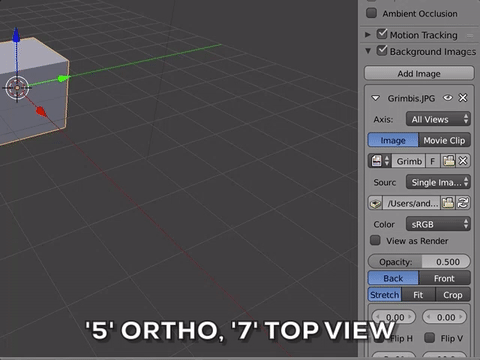
Nu skal jeg sætte billedet ind i scenen. For at gøre dette går jeg til Akse drop down og vælg Ovenfra , og derefter slå 5 og 7 , hvilket gør billedet synligt i baggrunden. Hitting 5 giver dig mulighed for at skifte mellem perspektiv og ortografisk tilstand (viser objekter uden perspektiv, hvilket gør det lettere at bedømme størrelser og forhold mellem objekter). Ved at klikke på 7 vises billedet fra toppen.
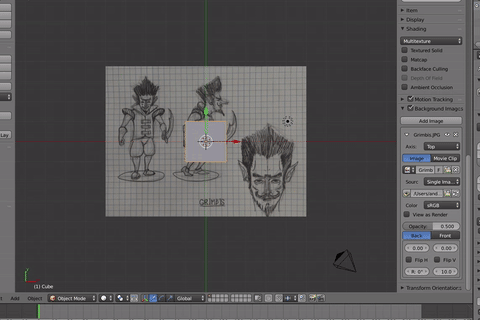
Jeg gør også billedet gennemsigtigt ved sænke opaciteten til 0,25. Så vælger jeg Foran for at sikre, at billedet sidder over objekterne i scenen, så begge er synlige.
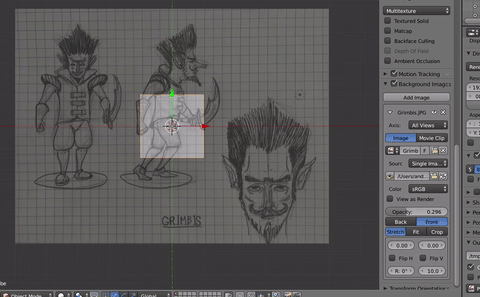
Til sidst glider jeg billedet over - du kommer til at gøre dette ved at bruge numretællerne i gif'et ovenfor. De er numretællerne direkte under knapperne skitse, pasform og beskæring.
5. Tænker symmetrisk: Tid til at begynde at blokere i alle kropsdele. Start bare med de former, der er i midten af kroppen og arbejde udad. Jeg går op fra bækkenet, op til brystet og derefter hovedet. For lemmerne fungerer kun på den ene side af kroppen, jeg valgte den højre side, men det er ligegyldigt hvilken, så længe det er konsekvent - vi vil spejle den side senere.
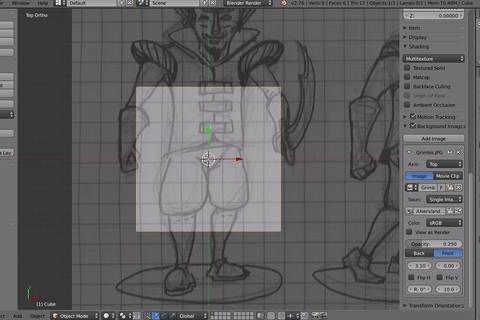
Start med at blokere i de vigtigste former: Ved at bruge skitsen som en vejledning tager jeg standardterningen, som blenderen åbnede med ændrer den ved at bruge transformationer for at få den til at passe til skitsen.
Der er tre måder jeg kan forvandle et objekt: bevæge sig , vægt, og rotation .
For at skalere, det har jeg to muligheder. Med den første mulighed kan du slå S på dit tastatur, og flyt musen til målestok i alle dimensioner, eller hold den midterste museknap nede for kun at vælge en. Den anden mulighed, jeg foretrækker at bruge, er at skalere hver dimension på toppen af N panelmenu. Jeg kan godt lide at transformere på denne måde, fordi det giver mig nogle værdier for at vide præcis, hvor meget jeg ændrer det. Du kan også omdanne placeringen (flytning) og rotation på disse måder.
Bækkenet:
hvad betyder 5555
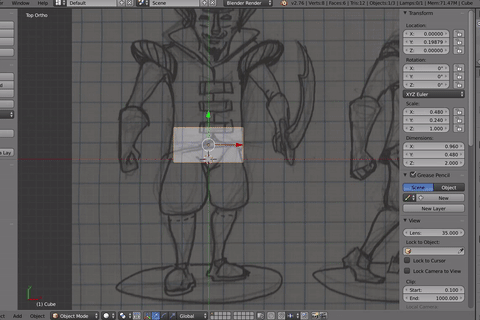
Jeg skalerer X og Y og flytter derefter visningen (hold den midterste museknap eller MMB, og rul [se denne side for instruktioner i, hvordan man efterligner en MMB med 1- eller 2-knappers musedesign]), så jeg kan se den anden side af terningen og ændre Z-målene.
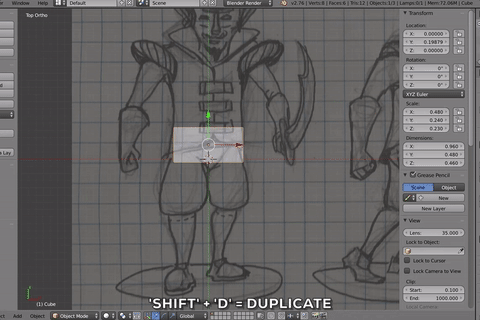
Nu til brystet. Jeg kopierer den boks, vi brugte til bækkenet, ved at trykke på Skift og D. . Så klikker jeg uden at flytte musen. Jeg vil have den til at forblive perfekt på linje med den anden boks, så alt hvad jeg skal gøre er at flytte den lige op ved at klikke på den grønne pil på forvandle gimbal og trækker op. Derefter skalerer jeg hver dimension, så den passer til brystområdet.
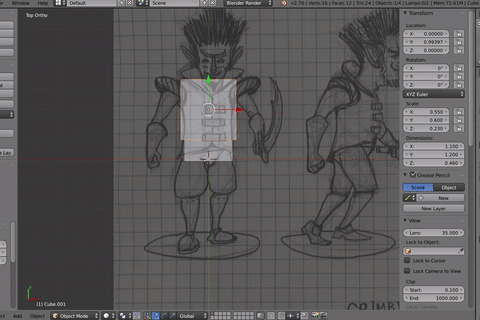
Dernæst gentager jeg processen for hovedet. Jeg sørger for at skalere det ned, så det er omkring dybden af hans hals. Jeg tilføjer kraniet senere, mens jeg skulpturerer.
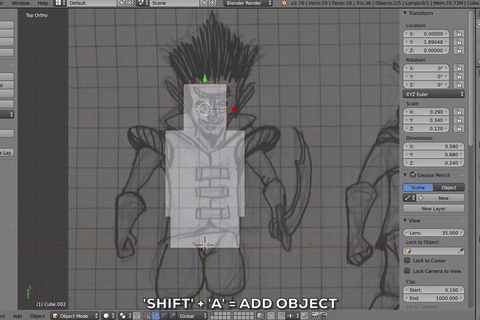
Dernæst skal jeg bare lave et af armene. jeg slog Skift og A. for at åbne menuen for at tilføje nye objekter til scenen. jeg går til Mesh , vælg en icosphere (en af de nuværende muligheder kaldes primitiver ) og den indlæses på 0, 0, 0 i scenen. Jeg skalerer den ned til den passende størrelse til hans skulder.
Isosfæren, terningen og andre former kaldes primitiver, de er de enkleste former, vi kan bruge, men vi vil ændre dem til at være lidt mere komplekse med bare den primitive form ved hjælp af terninger, kugler. Jeg skalerer kuglen ned og flytter den op for at være hans skulder.
Nu kopierer jeg brystet, flytter og skalerer det ned for at skabe overarmen. Husk altid at rotere visningen med den midterste museknap for at kontrollere størrelsen og placeringen fra alle vinkler, nogle gange er det svært at virkelig vide bare fra en visning.
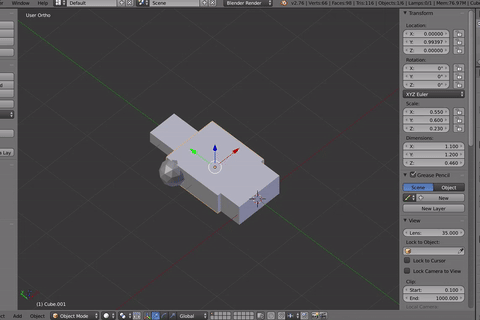
For underarmen vil jeg gøre den lidt større, fordi den vil blive til hans handske ned ad vejen. En vigtig nøgle at huske - gør primitiverne til den maksimale størrelse, de skal være, for når du laver detaljer, formindsker du generelt formen.
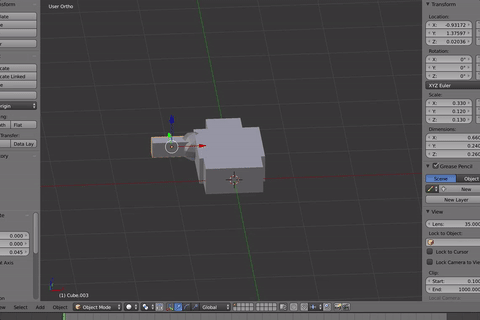
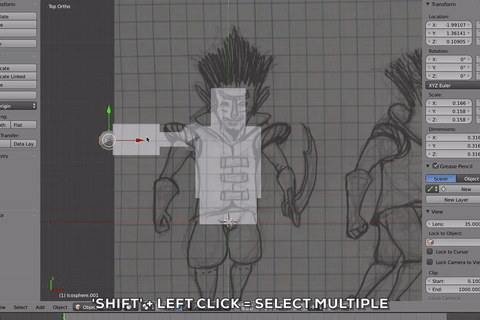
Nu skal jeg vælge begge dele af armen og kopiere dem. For at vælge flere objekter, jeg holder Skift og venstre klik . (fjern markeringen på samme måde)
Jeg kommer til at rotere den større blok og vende den ind i låret. Roter ved at slå R og trække MMB eller ved at tilregne graden af rotation i N menu. Når de er roteret 90 grader, flytter jeg dem på plads baseret på billedet.
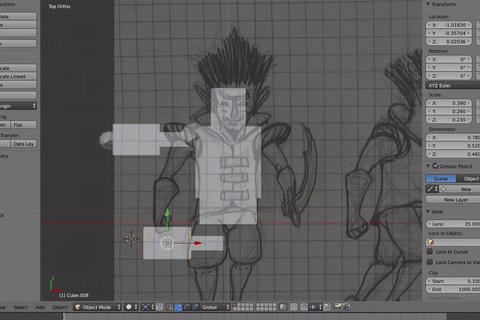
Endelig kopierer jeg underbenet, flytter og skalerer det til at være på størrelse med hans sko.
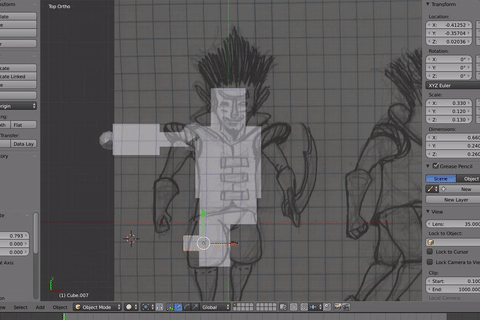
Fantastisk, nu har jeg en dejlig blokmand klar til næste pas.
6. Forfining af formularerne: Tilføj nu en underinddeling rediger til det primitive, der repræsenterer brystet. Du kan gøre det i menuen til højre ved at trykke på skruenøgleikonet og vælge 'Rediger' i rullemenuen. jeg vælger underopdeling overflade . Antallet af ansigter på det primitive vil stige, hvilket får formen til at virke glattere. Ved at vælge Vis kan du justere niveauet af glathed, men for nu holder jeg det på niveau 1.
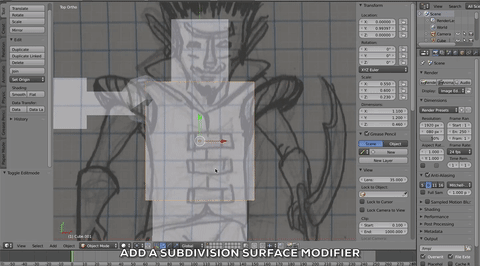
Gå nu ind redigeringstilstand ved at slå Tab på tastaturet, og du vil se den overordnede form sammen med den opdelte version. Der vises en menu på venstre side af skærmen med muligheder for, hvordan du kan redigere masken, åbne den øverste Værktøjer fane. I 3D -visningen skal du bemærke, at hver underafdeling udregner i gennemsnit punkterne mellem hjørner og udglatter formen. Dette er en super nyttig måde at tilføje detaljer på, men holde formularerne fleksible, mens du gentager det.
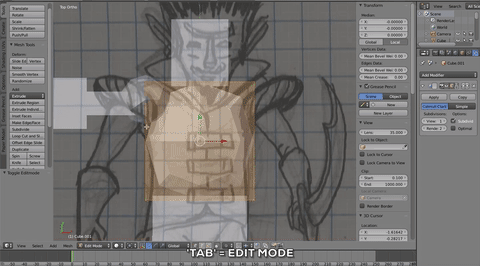
I venstre side af skærmen kan du se, at menuen er ændret til en masse muligheder relateret til redigeringstilstand. Klik på Loop Cut og Slide tilføj en ny linje til modellen. Klik en gang nær en kant for at tilføje sløjfen, flyt derefter din dias op og ned med musen og klik igen for at indstille placeringen. Bemærk, at når du flytter den rundt, ændrer den formen på modellen baseret på underinddelingerne. Tilføj de nye Loop -udskæringer til de steder, hvor du vil have objektets form ændret. Tænk på linjerne som definerende, hvor toppen af et bjerg eller bunden af en dal ville gå. Flytning af linjerne tættere på kanterne gør hjørnet skarpere, og det flyttes væk gør det blødere. Dette er en nem måde at hurtigt komme tættere på kroppens former, du vil lave. Tag dig god tid med disse, og tryk på fortryd (kontrol/kommando z), hvis du har brug for det.
Når Loop Cut er på plads (jeg tilføjer to på hver side af brystet) skifter jeg til at vælge hjørner og begynder at vælge punkterne for at flytte dem rundt. Igen ændrer dette delens form.
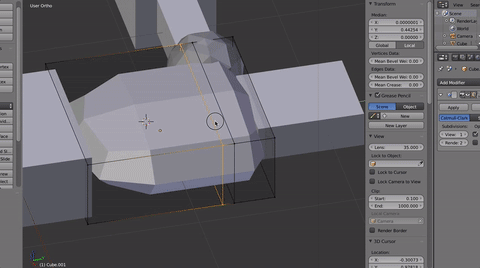
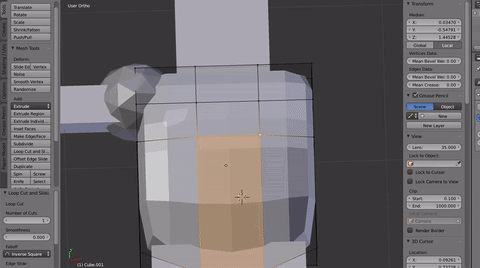
Gennem denne proces tilføjer jeg bare sløjfer for at tilføje flere hjørner til at flytte. Hold antallet af nedskæringer nede for enkelthedens skyld for at ændre form, prøv at få mest muligt ud af hvert vertex, der flyttes, og sløjf først på en loop igen, når du har placeret alle de tilgængelige hjørner, hvor du vil have dem til at gå. Loop -udskæringer er kraftfulde, men vær sparsomme med dem, jo mere du tilføjer, jo mere begrænset er din kontrol. Du kan altid trykke på 'fortryd' (Ctrl Z), hvis du ikke fik det rigtigt første gang. Skift mellem at vælge hjørnepunkter, kanter og ansigter ved at klikke på ikonerne på den nederste værktøjslinje.
Gå derefter videre til bækkenet.
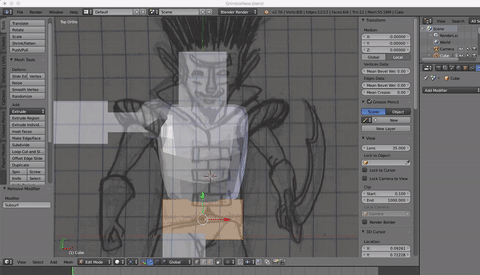
Mit mål med bækkenet er at få det klart formet som hofterne, som jeg visualiserer som ligner en taske, der vipper fremad.
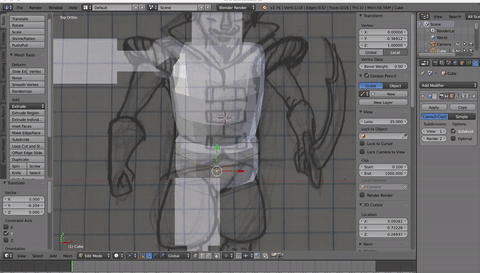
Hver gang jeg flytter til en ny del, tilføjer jeg underopdelingsmodifikatoren, jeg bevæger mig rundt i hjørnerne for at ændre formen, og efter behov opretter jeg nye sløjfeudskæringer for at have flere punkter til at forfine formen.
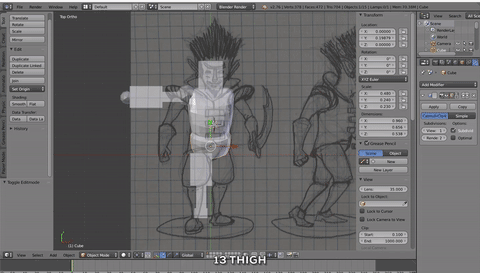
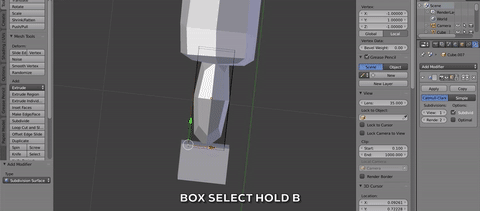
TIP: du kan markere eller fravælge flere punkter ved at holde shift nede, og du kan markere dem ved at holde den nede Flytte og B.
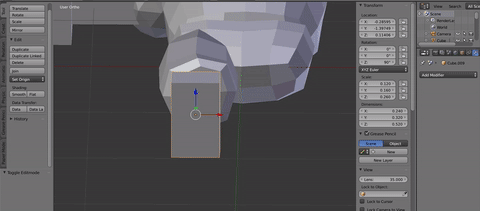
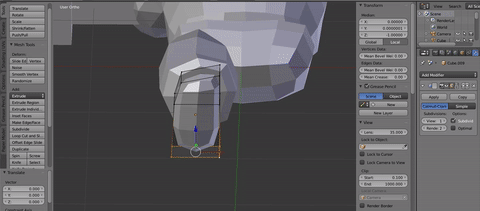
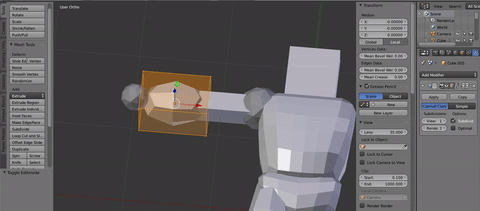
På armen springer jeg til underarmen for at lave hans store handsker. Jeg tilføjer en loopcut nær handskens inderside for at give den en hårdere kant. Derefter vælger jeg ansigtet og klikker indsatte ansigter fra tilføjelsesafsnittet i menuen rediger mesh for at oprette et nyt ansigt i midten af det andet. Når det er på det rigtige sted, rammer jeg Ekstruder (under Tilføj på menuen rediger mesh) for at skubbe et nyt ansigt indad. Dette vil give handsken en følelse af tykkelse og få det til at føles som om armen går ind i den.

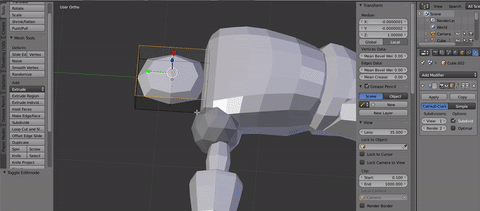
Til sidst justerer jeg nakken, så den vipper frem mod brystet. Jeg tilføjer det egentlige hoved senere i Sculptris.
7: Duplicate and Mirror: Kopier arme og ben og spejl dem til den anden side. I Objekt menu Jeg vælger alle de objekter, der udgør de højre lemmer, og vælger Dupliker del (kan også bruge Shift + D), men lad det stå, hvor det er. Fra den samme menu vælger jeg spejl og vælg på tværs af X -aksen.
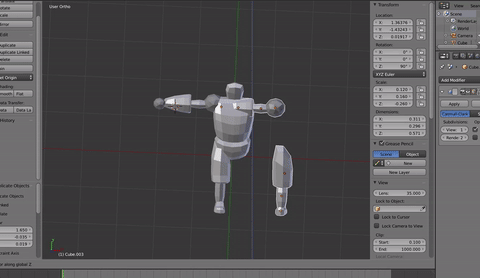
Nu hvor delene af lemmerne er spejlet, skal jeg flytte dem det rigtige sted. Jeg kunne gøre dette ved at gætte arbejde, men hvis jeg vil have det til at være perfekt, kan jeg lave en meget simpel matematik. Valg af objekter viser mig deres placering i N -menuen. Ved at sammenligne placeringer værdier øverst i N -menuen Jeg gør dem til det samme tal, men modsatte værdi i X -aksen. For at gøre dette kopierer jeg simpelthen værdien af X -placeringen af højre arm og indsætter den i placeringen for venstre arm, men ændrer den negative værdi til en positiv, så de er på nøjagtig samme sted, men på den modsatte side af X akse (ændring +1,25 til -1,25). Jeg gentager dette for hver del, jeg spejlede.
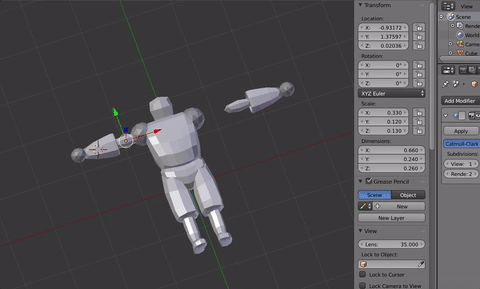
8. Poserer karakteren: Vi har arbejdet i en T-pose, men nu er det tid til at give denne fyr noget energi! Jeg bruger den irriterende lille cirkel, der bevæger sig overalt (den kaldes faktisk 3D -markøren) til at indstille drejen.
er halvtreds nuancer mørkere vurderet til r
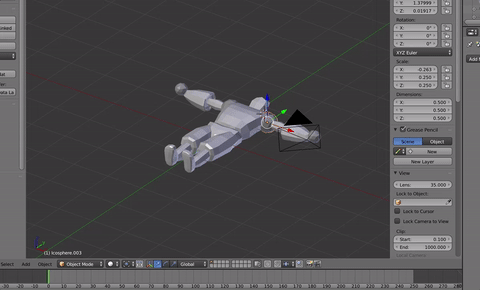
Jeg skal indstille drejen så tæt på 'bunden' af kropsdelen, så den roterer og ser ud til stadig at være fastgjort til kroppen. For at gøre dette skal vi skifte til at rotere med 3D -markøren, bruge rullemenuen lige under 3D -visningsområdet. Derefter klikker jeg nær bør for at indstille drejepunktet og rotere i hver dimension, indtil jeg er tilfreds med resultaterne.

Når jeg arbejder på benene, sørger jeg for at vælge alle dele af lemmet og først arbejde fra hofterne. Først efter at jeg er tilfreds med hele benstilling, bevæger jeg mig til knæet og giver det en bøjning. Dernæst bevæger jeg foden ved anklen, så den er parallel med, hvor jorden ville være.

Nogle gange er rotationen ikke perfekt, så jeg er nødt til at flytte delene på plads. Det er ok, jeg skifter bare tilbage til transformergimbalen og skubber delene rundt.
9. Reparationer, og forbered dig på at forme
Hvis du spejlede dele, som vi foreslog i denne vejledning, skal vi få dem alle til at være 'højre side', før du importerer din model til Meshmixer. Dette skyldes, at når vi spejlede disse dele, vendte det også retning, ansigtet går (kaldet en normal) ud og ind. Hvis du ikke spejlede nogen dele, skal du gå til bare at eksportere.
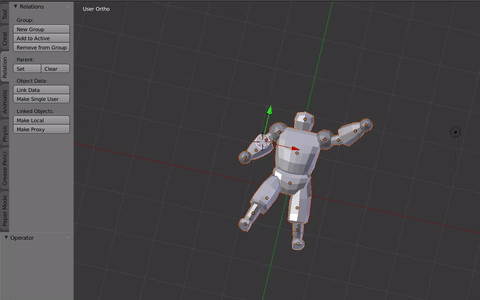
For dem, der spejlede, skal du vælge alle ansigterne på en del i redigeringstilstand (Tab) og vælge Skygge/UV'er fanen i menuen. Med ansigter valgt under Normaler kan du klikke på 'vend retning'. Dette skulle gøre de valgte dele til en mørkere farve. Gør dette for hver af de dele, du havde spejlet under dit design.
Når du er færdig, skal du vælge alle de dele, du vil eksportere, gå til Fil og vælg Eksport som en obj. Sørg for at klikke på afkrydsningsfeltet for 'kun udvalg'.
10. Import til Meshmixer:
Stivne : Dernæst skal jeg størkne masken for at gøre det lettere at arbejde med i Sculptris. For at gøre dette importerer jeg den reparerede model til Meshmixer og går ind Rediger tilstand.
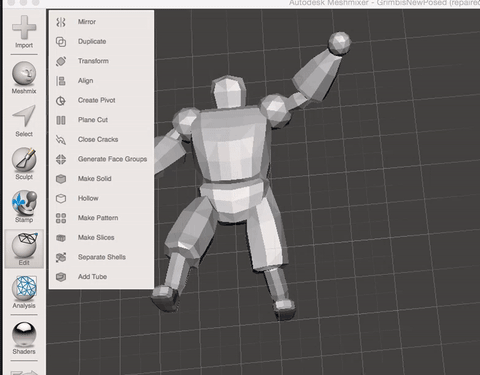
jeg vælger størkne og sørg for, at jeg er tilfreds med indstillingerne. Dette vil gøre det sådan, at alle delene kombineres til et stort net, der er lettere at forme.
11. Sculptris og videre
Åbn Sculptris, og importer det net, du har størknet her. Sculptris er et fedt program, fordi du kan behandle 3D -net som om det var et stykke ler. Digital skulptur ligner traditionel skulptur, idet vi ikke længere følger et trin for trin -system til justeringer, men går efter 'føler' og foretager trinvise ændringer. Tag dig god tid og have det sjovt med det. Husk at arbejde fra de største til de mindste former (start med hele fingeren før neglen) og spar tidligt og ofte, så du kan gå tilbage, hvis du ikke kan lide det, du har gjort.
Jeg bruger primært 4 værktøjer med forskellige indstillinger.
Værktøjsindstillinger: Hvert værktøj viser en 'radius', hvormed det vil påvirke den del af masken, jeg anbefaler at starte stort som muligt og arbejde ned til det mindste, når du løser delene af skulpturen.
Styrke: Sådan let påvirker du masken, når du bruger et værktøj. Jeg anbefaler at starte stærkere og foretage større ændringer i begyndelsen og derefter forfine efterhånden. Husk, at det meste af denne proces er iterating, du tager en beslutning og derefter forfiner den (eller retter helt nødvendige fejl, mens du går. Hold Alt på dit tastatur for at skifte fra tilføjelse til trække fra .
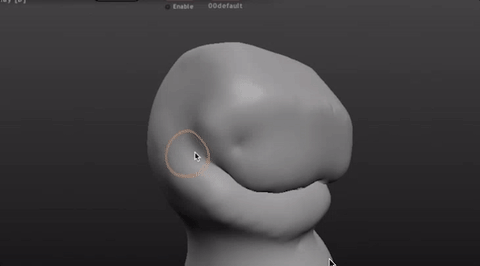
Tegne: Dette giver dig mulighed for at tilføje eller fjerne tykkelsen af materialerne. Dette er fantastisk, når du opbygger nye former og opretholder ældres integritet.
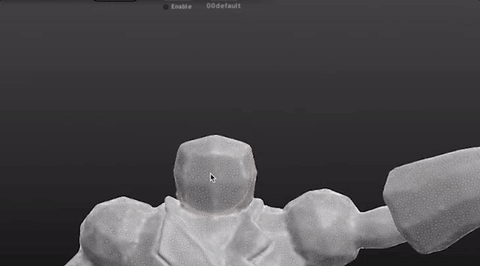
Pust op: For at forstørre eller krympe områder af masken. Dette ligner tegning, men det forstørrer rummet i stedet for at tilføje det.
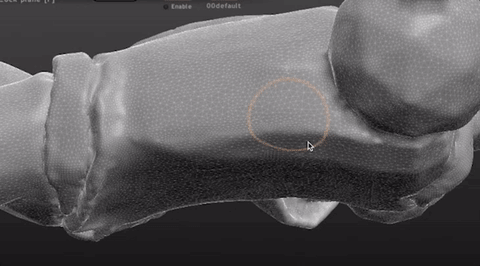
Flad : Meget nyttig til at gøre områder glattere og justere overfladen.
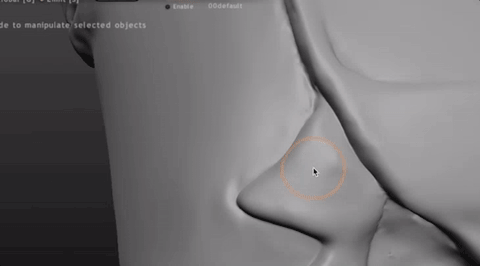
Glat: En slags 3D -version af sletning, det udjævner bjergene og dalene på overfladen af masken.

Fold: Dette er virkelig nyttigt til at tegne linjer og indrykninger i nettet, tænk på det som at tegne en blyant hen over ler.
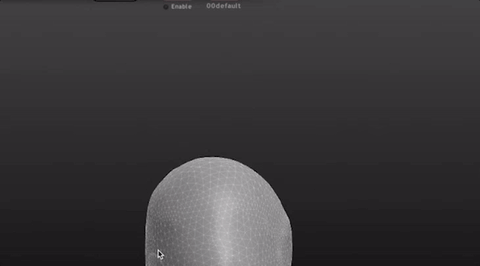
12. Tilføj tilbehøret
Nu har jeg en skulpturel figur med nogle detaljer og personlighed. Jeg er klar til at afslutte ham med nogle bits og tilbehør.
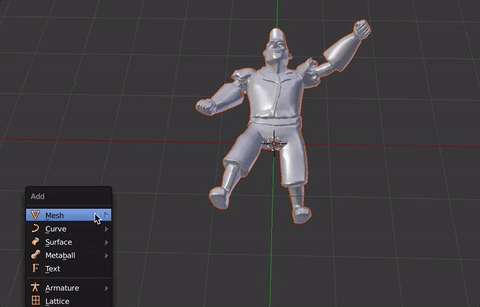
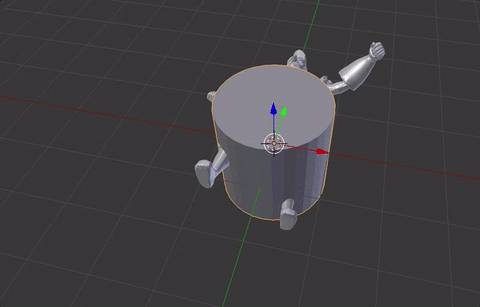
Først tilføjer jeg en base (Skift+A) ved at oprette en cylinder, skalere og flytte den til stedet.
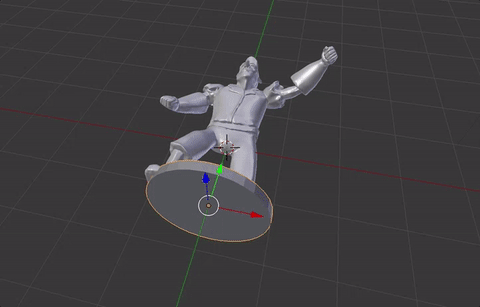
Jeg sørger for, at basen er den rigtige størrelse til at holde ham oppe, og at hans fødder overlapper lidt med basen.
Dernæst giver jeg ham et skjold, så han kan beskytte sig selv.
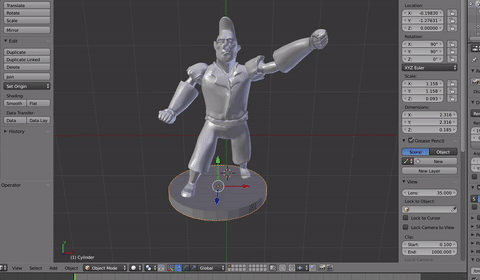
Jeg bruger basen til at starte, jeg kopierer den og flytter den på plads.
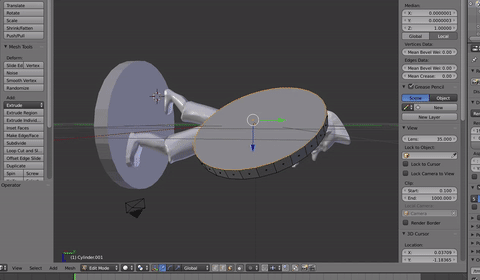
Jeg indsætter forsiden og ekstruderer indad, så der er en læbe rundt om kanten. Senere maler jeg noget køligt på hans skjold til pynt.
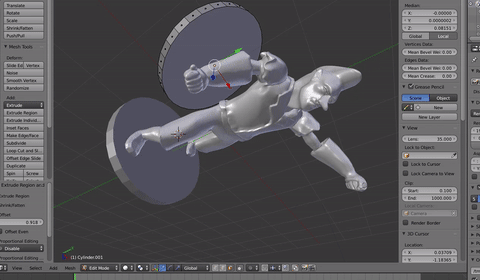
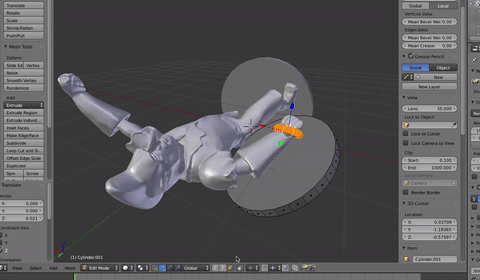
Jeg tilføjer nogle torus, som er en 'doughnut -form', som en sløjfe ind for at fungere som stropper, så det ser ud som om skjoldet er fastgjort til hans hånd. Igen vil jeg have, at de overlapper hinanden, men ikke så meget, at stropperne stikker gennem den anden side af skjoldet.
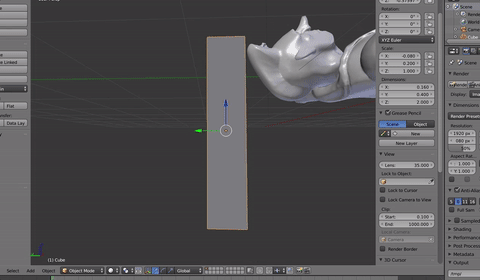
Til sidst tilføjer jeg en kasse for at skabe sværdet. Jeg skalerer det ned, så det har den korrekte størrelse. Derefter duplikerer jeg boksen og skalerer den igen, så den er fastgjort.
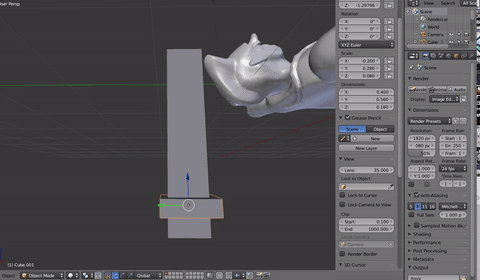
Jeg tilføjer en underopdeling overflade modifikator (se Tilpasning af formularerne fra tidligere, hvis du ikke har gjort det) til hver for at give den lidt mere form. Og tilføj flere loop -skiver for en god foranstaltning.
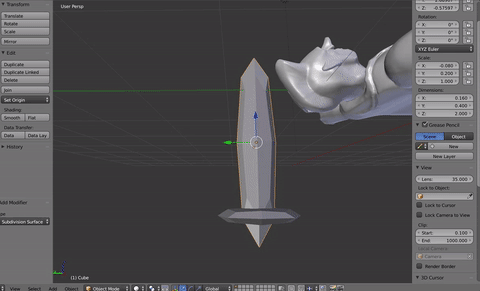
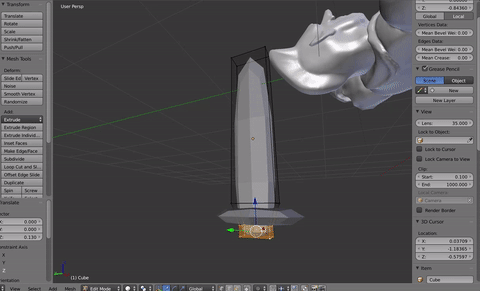
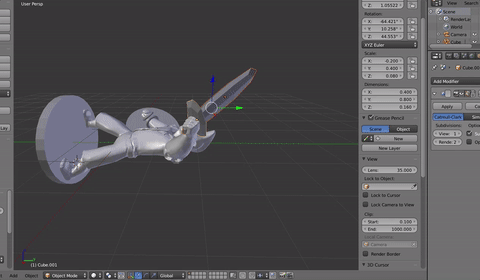
Jeg flytter hjørnerne på enden af sværdet for at lave pummel og flytte hele sværdet på plads.
13. Upload og udskriv!
Nu er jeg klar til at eksportere modellen og uploade til Shapeways.
Jeg går til Shapeways.com og logger på. Jeg rammer upload, vælg 'millimeter' som min skala.
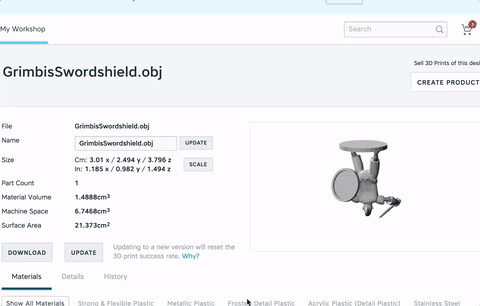
Når modellen er blevet uploadet, bemærkede jeg, at tallet er for lille, så jeg skalerer ham op til omkring 40 mm høj, så det vil se godt ud, når det er trykt. Det er meget vigtigt at overveje størrelser i den virkelige verden, når du udskriver din miniature, fordi du ikke vil have den til at være for lille og let at bryde!
Nu er du klar til at bestille!
1919 engelnummer
Denne model er 3,50 i WSF og 10 i FUD
NØGLEIDÉ: Arbejd fra de største til de mindste former - foretrækker at starte med den overordnede form og flytte hjørner indad for at krympe.
Arbejd med det laveste antal hjørner muligt.
Behold dine quads, hvis det er muligt hele tiden- vi kan triangulere senere.
Det er OK at have overlappende formularer til 3D -udskrivning på Shapeways.